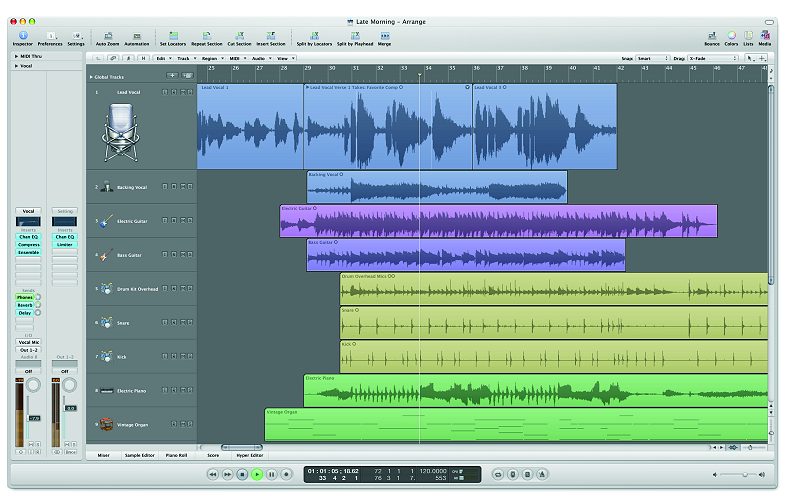Una necesidad típica de cualquier usuario de Logic es tener una plantilla con suficientes pistas de audio, instrumentos y MIDI para iniciar una sesión nueva en cualquier momento y sin robar un tiempo precioso a la creatividad. ¿Cuál es la mejor manera, y la más sencilla, de hacer todo eso?
Tienes la opción de utilizar una de las plantillas preset de Logic o, si lo prefieres, crear una plantilla propia, adaptada de forma específica a tus requisitos. Sigue estas instrucciones para dejar todo a punto en un abrir y cerrar de ojos…
[1] Abre Logic y selecciona el icono del proyecto vacío.
[2] Aparece un cuadro de diálogo. Primero añade las pistas de audio –elige mono o estéreo, el número de pistas que necesites y si quieres que las salidas sigan un orden ascendente. Si seleccionas el orden ascendente, Logic asignará tus salidas en ese orden para que no tengas que configurarlas una a una a mano.
[3] Luego pulsa el botón ‘+’ para añadir las pistas ‘Audio Instruments’ que sean precisas. Si activas la casilla ‘Open Library’, se abrirá la ventana de la librería para que agregues con facilidad tus plug-ins favoritos a esa plantilla –se cargarán por defecto cada vez que la abras en el futuro
[4] Repite el proceso para las pistas MIDI y asigna los correspondientes canales MIDI a tus equipos en la columna situada a la izquierda del todo. Si activas la opción ‘Open Library’, la lista de instrumentos MIDI aparecerá en la ventana de la derecha. Nómbralos de tal forma que identifiquen tus equipos MIDI, y así tendrás todo el sistema más organizado.
[5] A continuación, personaliza la barra de herramientas de la parte superior con tantos botones de atajo como sea preciso. Si quieres, codifica las pistas (o grupos de pistas) por colores para reconocerlas mejor cuando vayas a grabar.
Para hacer esto, abre la ventana de colores [Alt+C] y recorre las pistas en orden mientras asignas los colores correspondientes. Por último, añade la función que quieras a la cabecera de cada pista con la opción ‘Configure track header’ del menú ‘View’ –hay opciones para congelar, silenciar, aislar, insertar nodos, proteger el canal y mucho más.
[6] Por último, pulsa ‘File>Save as Template’ y verás un cuadro de diálogo que te pregunta dónde quieres guardar tu plantilla y con qué nombre –es posible crear una carpeta con varias plantillas internas, o sólo una plantilla en sí misma. Para terminar, nombra tu plantilla y pulsa ‘Save’. ¡Eso es todo! Tus plantillas quedarán almacenadas en ‘Users> Library> Application Support> Logic> Project Templates’ para utilizarlas en cualquier momento posterior.