Replica de forma rápida y sencilla esos clásicos barridos de filtro paso-bajo tan característicos de la música dance, y experimenta con los ‘Racks’ de Ableton Live y sus infinitas posibilidades…
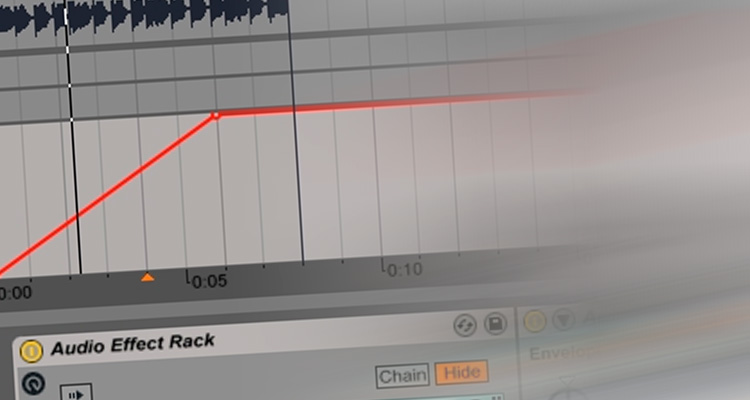
Si algo hemos aprendido en estos primeros años del nuevo milenio, es que los barridos de filtro paso-bajo suenan increíbles, ya sea en un solista (lead) o un buen drop -especialmente si eres de París. Pero la manera clásica de hacerlo -utilizando un filtro analógico estéreo en el canal o en el máster– requiere un poco más de configuración en tu DAW, ¡al menos en comparación con la cantidad necesaria de cables y dinero en su versión hardware!
Esta vez, utilizaremos algunos loops de la colección Polychrome Beats de ModeAudio. Si te gusta como suena, puedes ver más detalles aquí. Así suena el loop sin procesar…
Afortunadamente para ti, puedes recrear ese rango y versatilidad de los viejos filtros analógicos en Ableton Live utilizando sólo un Audio Effect Rack y el infalible dispositivo ‘Auto Filter’. Es más, ¡puedes descargarte al final del texto de este tutorial nuestro preset ‘SuperLPFilter’ que vamos a enseñarte cómo configurar en este post!
Fíltrame tonto…
Antes que nada, vamos a colocar en el canal máster de Ableton Live un ‘Audio Effect Rack’ vacío, tal como muestra la imagen siguiente (izquierda). Y después, metemos un ‘Auto Filter’ en su interior, como puedes ver a la derecha…
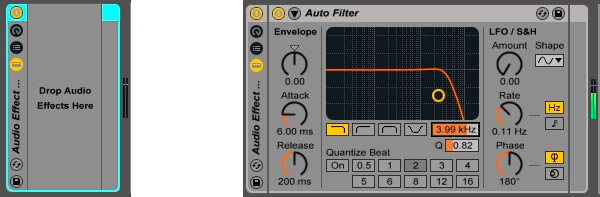

Ahora, tienes que hacer clic sobre el botón central que verás en la pequeña columna de tres botones a la izquierda del rack (tenemos a la derecha de este párrafo una pequeña imagen capturada de dicha zona, para que no te pierdas). Al realizar esa acción, se abrirá la ventana ‘Chain List’ -donde, ya te lo imaginas por el nombre, es posible realizar encadenamientos de efectos.
Esta imagen que viene a continuación te muestra la cadena del ‘Audio Effect Rack’…
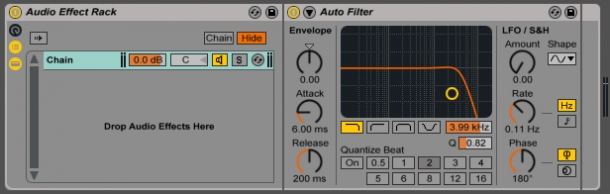
Verás que el dispositivo ‘Auto Filter’ ya tiene su propia cadena. A partir de ahora, todo lo que pase a través de ‘Audio Effect Rack’, tendrá que atravesar el filtro antes de llegar a la salida del rack.
Si haces clic derecho (o [ctrl] + clic en Mac) sobre una zona vacía bajo la cadena de ‘Auto Filter’, podrás crear una nueva cadena…
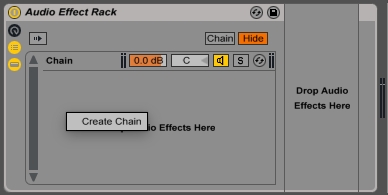
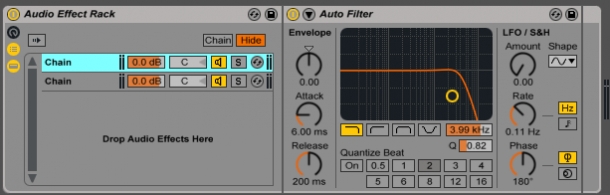
Justo como la siguiente, por ejemplo. La nueva cadena que has creado estará vacía: todo lo que pase a través de ella, no será procesado.
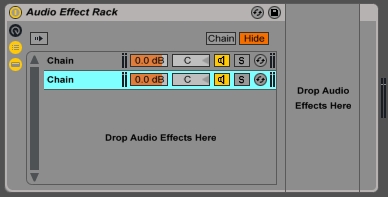
Después, haremos clic sobre el pequeño botón de la lista de cadenas, llamado ‘Chain’. Esto mostrará el ‘Editor de selección de cadena’.

¿Ves el rango de números que van de 0 a 127? Eso es porque es posible mover esa pequeña línea naranja situada en el 0, a lo largo del rango -el selector de cadena- utilizando MIDI. Pero volveremos a este punto más tarde. Por ahora, estiraremos el borde derecho del selector de ‘Auto Filter’ hasta 126, y colocaremos el selector de la cadena vacía en 127 -en breve entenderás la razón ;).

Si abrimos el knob, sonará tal que así…

Muy bien, ahora haz clic sobre el primer icono de la pequeña columna de tres botones de la parte superior izquierda. De este modo abrirás los controles macro (ahora marcados en gris) del ‘Audio Effect Rack’.
Ahora, hagamos clic derecho sobre el pequeño selector de cadena naranja, y seleccionar ‘Mapear a Macro 1’ en el menú (‘Map to Macro 1’ en la imagen)…
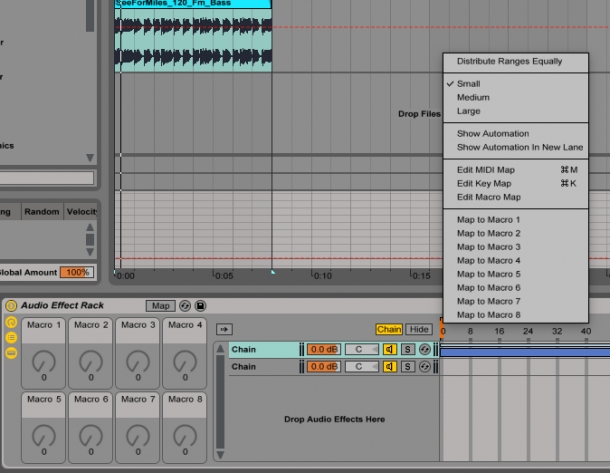
Muy bien, si nos dirigimos al dispositivo ‘Auto Filter’ y hacemos clic derecho sobre el control de la frecuencia de corte del filtro -o ‘Filter Cutoff’-, podemos elegir la opción listada como ‘Mapear a Chain Selector’…
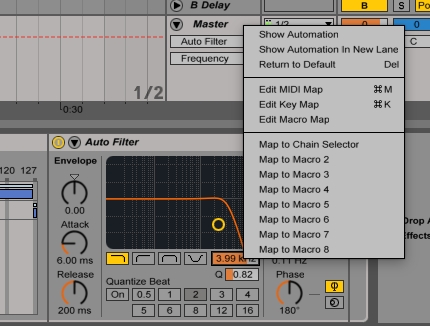
La razón por la que usaremos un solo control Macro para varios parámetros es que podemos controlar éstos desde una sola entrada, es decir, con un solo potenciómetro. Seguramente, notes que un parámetro ‘Q’ alto suene bien cuando el filtro paso-bajo esté abierto, pero que quizá sature o distorsione al cerrar su frecuencia de corte. Bien, para evitarlo, haz clic derecho sobre el control ‘Q’ para asignarlo al Macro 1 (que ha dejado de llamarse ‘chain selector’ para volver a ser Macro 1, ya que ahora mueve más de un parámetro)…

Ahora ya tenemos la frecuencia de corte y la resonancia en un solo potenciómetro, y ambos parámetros cambian a la vez al girar el control…
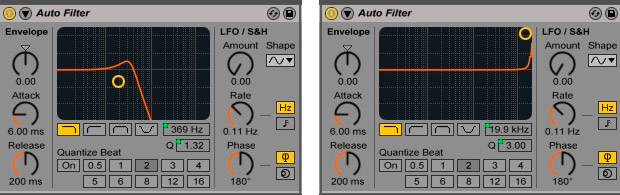
Vamos a renombrar ‘Macro 1’ (seleccionándolo y pulsando [Ctrl]+[R] en Windows o [Cmd]+[R] en Mac), para que se ahora se llame ‘LP Filter’.
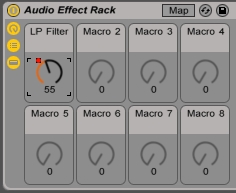
Ahora tan solo queda hacer unos ajustes finales. Te habrás dado cuenta de que antes de cerrar el filtro del todo, la señal de audio ya desaparece mucho antes. Vamos a ajustar su rango haciendo clic sobre el botón ‘Map’ que se encuentra sobre los controles Macro, a la derecha del nombre de preset de nuestro rack. Ahora podemos ver todos los parámetros máximos y mínimos que controla nuestro Macro 1…
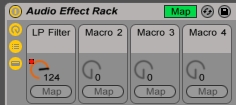
Vamos a configurar el mínimo del corte de filtro en 100Hz, con lo que jamás nos quedaremos sin graves del todo, y ajustaremos el máximo a 10khz. ¿Recuerdas que movimos nuestra cadena vacía en el selector a 127? Ahora, cuando abramos el potenciómetro al máximo, la cadena pasará de 10khz en ‘Auto Filter’ a estar en bypass en la otra cadena en un instante. Es mucho más inmediato y efectivo que tener que mover todo el parámetro ‘Q’ al máximo, y así mantenemos un mejor control sobre nuestros graves y el sonido en general.

También elevamos el valor mínimo de ‘Q’ a 0.5 (más ‘Q’ = más funky) y bajamos el máximo a ‘2’ (demasiada resonancia = ‘uff!). Haz clic de nuevo sobre ‘Map’ y… ¡tachán, ya tenemos un filtro paso-bajo perfecto, afinado y súper-funky con el que jugar!
Esperamos que te hayas divertido con este pequeño tutorial y te vengan a la cabeza ideas donde poner en práctica estos consejos -por ejemplo, ¡un filtro paso-alto!
Descarga desde aquí nuestro increíble preset SuperLPFilter
Este contenido se publica mediante licencia expresa. El texto en inglés «Creating a Performance/Riser Filter in Ableton Live» pertenece al blog Magazine de Mode Audio

