¿Quieres controlar FL Studio de forma remota? Te enseñamos cómo hacerlo gratis desde Image-Line Remote…
La tecnología táctil llegó para quedarse y evoluciona rápidamente: hoy son pocos quienes no disponen de algún dispositivo táctil, ya se trate de móviles, tablets e incluso relojes o smartwatchs de reciente propuesta y aparición en el mercado. Toda esta tecnología ya está unida a la música, y consigue que el mundo del sonido y la creación musical sea cada vez más atractivo y entretenido.
Puedes disfrutar de una gran variedad de apps musicales de funcionamiento multitáctil sobre Apple iPad o cualquier tableta Android: esta libertad tecnológica nos ayuda con su propuesta de manejo directo y más fácil, y al mismo tiempo, nos permite disfrutar como niños, tocando botones que no existen.
¿Cómo encaja todo esto con FL Studio?
Seguro que ya sabes o te imaginas que puedes controlar tu DAW (software secuenciador) por control remoto… ¿Quizá llevas tiempo pensando en comprarte un teclado MIDI pero no es el momento de gastarte más dinero? La gran noticia es que, si ya posees un tablet, tendrás todo esto y mucho más a tu alcance. Puedes usar apps de dispositivos multitáctiles a modo de teclado controlador virtual, como un control de transporte u otras opciones -sólo has de tener tu ordenador anfitrión y el dispositivo multitáctil conectados en la misma red, vía Wi-Fi.
Lo que ahora nos importa es que FL Studio cuenta también con su correspondiente app para control a distancia, tanto en Apple Store como en Play Store: ante todos nosotros, se presenta Image-Line Remote. Compatible con iPad, además de otros tablets y móviles, Remote ofrece acceso a la mayor parte de funciones de FL Studio, como el modo ‘Performance’, amén de otras útiles posibilidades de control.
Centrémonos ahora en el manejo práctico a distancia del software de «la fruta anónima», con el propósito de extraer todo su jugo remotamente.
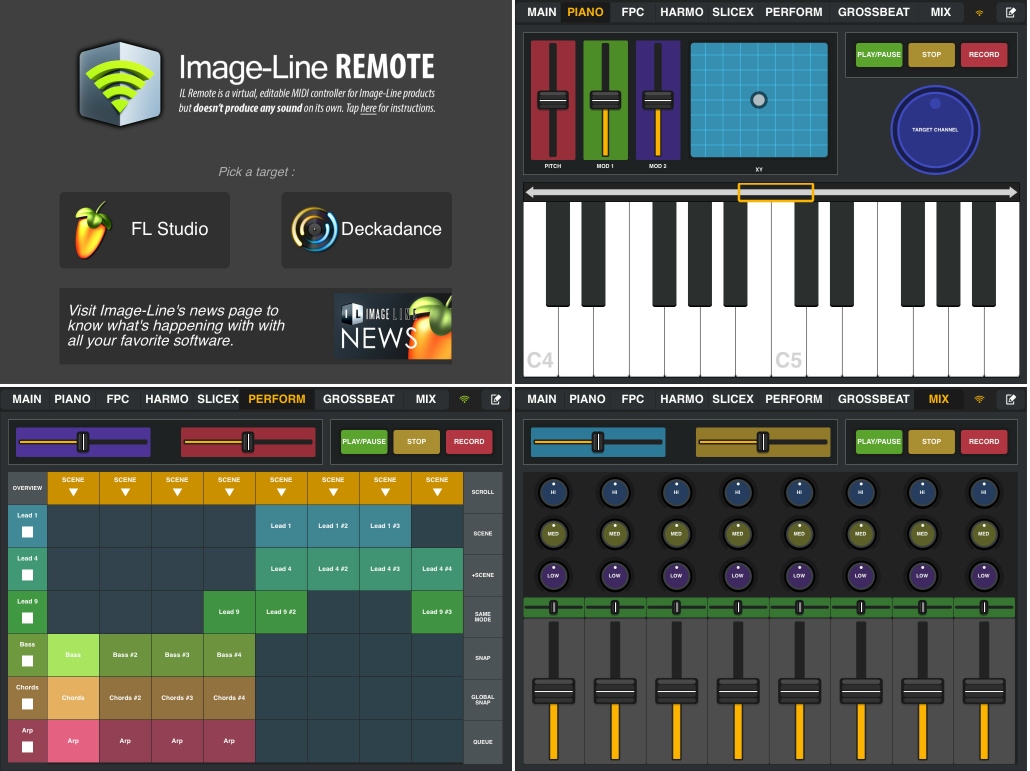
Tu inmersión en Image-Line Remote
La interconexión de Image-line Remote con tu ordenador anfitrión (o host) que ejecute FL Studio es de lo más sencilla: tan sólo tienes que asegurarte de tener instalada la versión 11.0.4, u otra superior. Recuerda que debes tener los dos dispositivos conectados a la misma red Wi-Fi.
Accede al menú, ‘Options’ > ‘MIDI Settings’, y activa el control situado en la esquina inferior derecha, ‘Enable Image Line Remote’: ya tendrás tu DAW listo para conectarse con la aplicación de control remoto. Es importante saber que, si no consigues que se interconecten las aplicaciones, quizá se deba al cortafuegos o firewall activado por tu antivirus o similar: en tal caso, desactívalo o haz que tu antivirus no «sea molesto», desactivando esas funciones.
Todo debería ir como la seda, lanzas la app en tu tablet o Apple iPad, pulsa sobre el icono del programa elegido y tendrás comunicación entre ellos. La pantalla principal de Image-Line Remote, ‘Home’, te permite elegir el software que te dispones a controlar, en este caso FL Studio, aunque también podría ser Deckadance.
La vista ‘MAIN’
Cuando pulsas con tu dedo sobre la pestaña ‘Main’, accedes a un panel muy útil de atajos de teclado y controles básicos de transporte. Fíjate en dicha vista ‘Main’ con el siguiente pantallazo, y luego procederemos a desgranar muchos de estos controles…
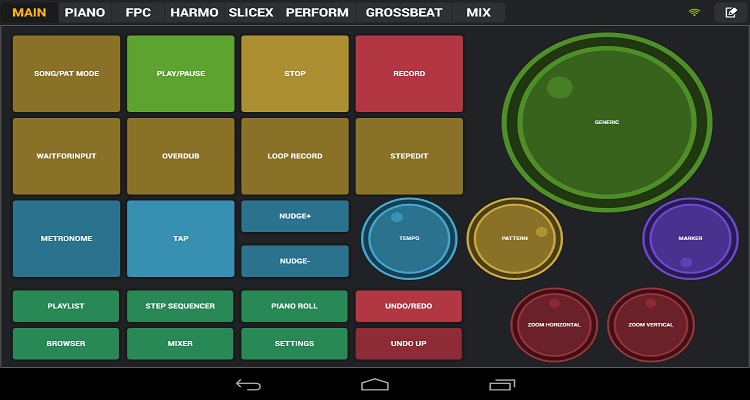
Las opciones de control
Ten en cuenta que algunas ruedas o knobs actúan de una forma diferente ante los gestos táctiles; por ejemplo, las ruedas ‘TEMPO’ o ‘PATTERN’ responden verticalmente, y de ese modo obtienes un control más preciso para un empleo más adecuado de cada función. TMain: Una rueda para dominarlos a todos. Se trata de una rueda con forma de anillo con la que podrás moverte por muchas zonas de la pantalla dependiendo de donde estés en cada momento.
Si estás en el playlist, la rueda actuará para manejar la posición de reproducción de la canción.
Si estás en el step sequencer, se convertirá en un control de elección de los sonidos que tengas puestos en él.
Si estás en el browser podrás navegar por él.
Si estás en el mezclador se convertirá en un control para navegar por las insercciones del mismo (insert 1, insert 2, insert 3…)
Tempo: Como su propio nombre indica sirve para controlar el tempo del proyecto.
Pattern: Muévete con la rueda al patrón que necesites rápidamente.
Marker: Desplázate hacia el marcador que quieras.
Opciones de Zoom
Zoom Horizontal y Zoom Vertical: Dependiendo de donde te encuentres, ya sea en el playlist o en el piano roll cuentas con ruedas para hacer zoom tanto vertical como horizontalmente con gran comodidad.
Cambio entre canción y patrones o «patterns»
Song/Pat Mode: Para cambiar entre el modo de playlist o patrones.
Botones de reproducción
Play/Pause, Stop, Record: Botones de reproducción y grabación.
Botones de grabación
Wait for Input: Modo de espera en el que Fl Studio comenzará a grabar cuando detecte la pulsación de alguna tecla, ya sea en el teclado del ordenador o en el piano MIDI.
Overdub: También puede llamarse «blend recording». Cuando esta función se activa y estamos grabando un loop en bucle, todo lo que toquemos se añadirá en lugar de sobreescribir las notas ya grabadas.
Loop Record: Se activará la opción de grabación en bucle, muy útil cuando se activa o desactiva el modo «Overdub» mencionado anteriormente.
Step Edit: Activa el modo de grabación por pasos, en este modo cuando pulsemos una tecla se grabará en tiempo real y podremos parar todo el tiempo que necesitemos para tocar la siguiente nota.
Botones de alteración del Tempo del proyecto
Metronome: Al pulsar el botón el metrónomo se activará o desactivará automáticamente.
Tap: Pulsándolo varias veces obtendremos el tempo del proyecto basado en la rapidez entre la primera y la segunda pulsación. Es bastante útil cuando tienes una batería y quieres una visión rápida de su tempo. Para ello pulsas el tap a la misma vez que suena el bombo en el tema que quieres detectar el tempo y rápidamente el programa adquirirá la misma velocidad o similar de la canción con la que te guiaste.
Nudge: Con estos botones variamos el empuje del botón Tap.
Botones de los Visores
Playlist: Con este botón accederás a la vista de playlist y podrás abrirlo y cerrarlo en cuestión de toques.
Step sequencer: Se abrirá o cerrará el secuenciador por pasos.
Piano Roll: Acceder al piano roll nunca fue tan fácil.
Undo/Redo: Comando deshacer o rehacer. Haz o deshaz la última pieza puesta en cuestión de segundos.
Undo Up: Deshaz todas las últimas piezas puestas hasta que el programa te lo permita. (Esto se puede configurar en las propiedades generales para poder deshacer un número mayor de veces)
Browser: Abre rápidamente la biblioteca sonora.
Mixer: Ve directamente al mezclador si lo necesitas.
Propiedades generales
Settings: Si necesitas modificar los parámetros generales, modificar las opciones MIDI, etc.
Main: Una rueda principal
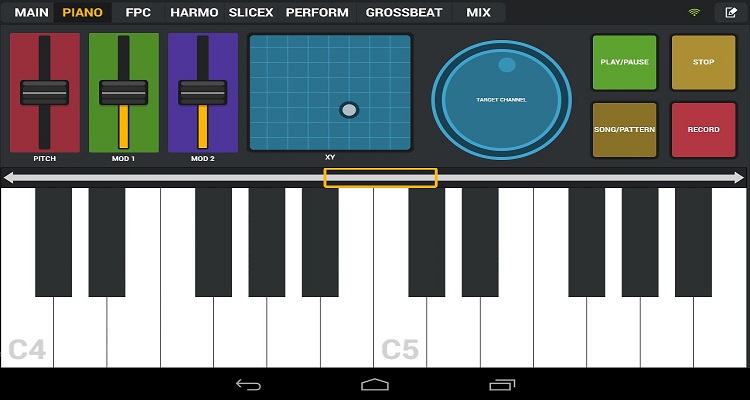
La vista ‘PIANO’
Pulsando sobre el apartado «piano» accederás de forma inmediata a un piano virtual que enviará señal MIDI mediante wifi. Ahora cuentas con un teclado MIDI equivalente a uno real con funciones de play, pause, stop, record, pitch, dos moduladores y un pad XY para el instrumento que quieras manejar. Desde el knob grande llamado «Target Channel» podrás cambiar de un instrumento al otro rápidamente y tocar o grabar con el piano el instrumento que quieras. Si echas de menos el tamaño del piano, cuentas con una pequeña barra desplazadora con la que moverte a gusto por un gran piano desde C0 hasta c10 como si se tratara de un gran piano de cola real. Aunque esto no parezca serio, servirá más de que de sobra cuando estemos grabando nuestros loops de batería o melodías.
‘FPC’
Se trata de una herramienta de control exclusiva para el plugin de batería «FPC» con la que podemos controlar tanto sus pads como los demás controles gracias a cuatro faders asignables. Además cuentas con los tres botones clásicos de reproducción.
‘HARMO’
En este apartado cuentas con algo realmente atractivo, un panel en el que con sólo pulsar una casilla, se marcarán las necesarias para formar dicho acorde según la escala seleccionada. Hay diversas escalas musicales como la escala Mayor, Menor, Dorian, Lydian, Aeolian, Blues… que podrás seleccionar en la parte derecha. Justo abajo cuentas con un modo cromático, transposición y cambio de octavas tanto a una más baja como a una más alta.
‘SLICEX’
Especialmente diseñado para el mismo plugin, con pads mediante los cuales podrás navegar por los distintos cortes que tenga el loop y programar los knobs a, b, c, d, e, f o el panel XY.
‘PERFORM’
Una de las secciones más usadas ya que con ella puedes manejar el modo Performance en Fl Studio cómodamente, pudiendo lanzar loops directamente, pararlos, reproducir escenas o moverte entre todas las pistas y obtener una vista rápida de todo tu proyecto. Estamos seguros que te va a encantar, ya que es similar a usar el launchpad de Novation.
‘GROSSBEAT’
Este nombre tan raro es ni más ni menos que el Grossbeat, así es, puedes controlar este fabuloso plugin y programarlo con il remote para que obedezca a todos los controles asignados.
‘MIX’
Es muy útil controlar el mezclador remotamente, y es aquí donde el apartado «Mix» juega un papel muy importante. Los ocho faders ya vienen programados para funcionar perfectamente y cuentas con tres knobs con los que controlar el pequeño ecualizador de la mixer, sin olvidar el pequeño fader situado debajo de estos con el que manejar el panorama será coser y cantar. Si necesitas un extra, tienes dos faders programables en la parte superior.
Todo esto que has leído es sólo el principio: Image-line Remote ofrece una zona donde podrás cargar más diseños y presets de fábrica, así cómo modificar sus propiedades, crear los tuyos propios, encontrar más ayuda o volver a la pantalla principal.
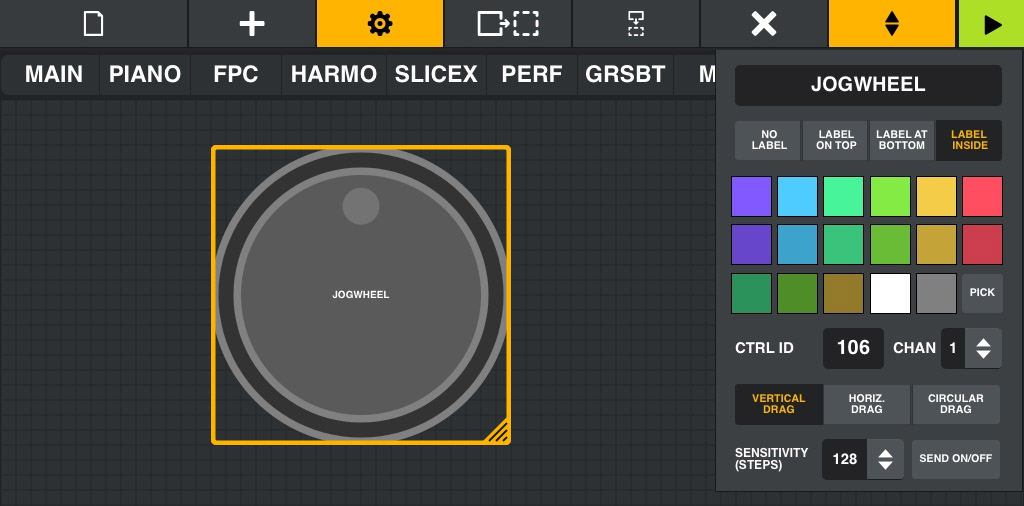
La flexibilidad del modo ‘Editor’
La verdadera magia de esta aplicación aparece cuando creas y programas tus propios templates, para ello mantén pulsado y arrastra hacia la derecha el lápiz que verás situado en la esquina superior derecha de la pantalla de tu tablet/ipad hasta que aparezca una barra, sigue arrastrándola hasta que se pase del color amarillo al blanco y suéltala. Ahora estarás en el modo Editor donde podrás programar las funciones que necesites.
Desde este modo puedes crear un proyecto en blanco, modificar uno existente o añadir más pestañas y botones a uno que ya esté creado.
Cuando tocas cualquier botón creado entrarás en un modo de personalización en el cual elegir el color la sensitividad del botón, la etiqueta y posición de esta, nombre, el modo de respuesta táctil del knob, el canal al que responde, etc. y cuentas con varios botones en la parte superior para duplicar los objetos creados.
Asigna cada botón de Image-Line Remote al control correspondiente en FL Studio
Realmente es muy sencillo: basta con ir a FL Studio y hacer clic con el botón derecho del ratón sobre el fader o elemento que queramos asignar a Image-line Remote y aparecerá una pequeña ventana en la que seleccionaremos la opción «link to controller» ahora el programa estará esperando a que toques el botón que quieras asignar a dicho fader, justo cuando toques algo en la pantalla de la aplicación, ya sea un knob, un fader o un botón, se asignará directamente al control sobre el que dejaste abierto para ser linkeado.
Te sugerimos que crees tus propias plantillas (templates) y te diviertas asignando los controles que quieras: podrás descubrir todo tu potencial artístico interior y que las aplicaciones, por muy básicas que a veces parezcan, esconden muchos secretos de gran utilidad práctica.
No esperes más y descarga la app gratis Image-Line Remote, disponible desde Play Store y Apple Store -a continuación te dejamos los accesos directos para tu comodidad…













