Sabemos que determinados programas dedicados a la grabación y mezcla de audio consumen recursos a mansalva. Este tipo de software realiza procesamientos a tiempo real sobre los datos de audio, y los usuarios le exigimos tiempos de respuesta casi instantáneos.
Cuando te dispones a usar este tipo de programas, (Traktor, Cubase, Nuendo, Reaktor, Maschine), y deseas obtener el máximo rendimiento -por supuesto-, resulta prioritario que dispongas del mejor ordenador posible sino quieres enfrentarte a días y días de frustración.
Roque Molina de Adagio te muestra algunas pautas para comprobar si tu ordenador es apto para el trabajo con audio…
Lo importante, lo verdaderamente importante aquí es disponer del procesador más potente y funcionando a la máxima velocidad (frecuencia de CPU). Si queremos trabajar con audio de manera holgada y sin problemas, debemos comprar el procesador más rápido y potente que nos podamos permitir, porque poco podremos hacer más tarde para arreglar una mala elección. Cabe decir que, normalmente, los ordenadores más potentes son sensiblemente más caros, pero que a veces una pequeña diferencia de precio puede significar un ordenador mucho más potente, quizá a costa de sacrificar una pantalla más grande por una más pequeña.
Es verdad, más memoria, discos duros rápidos, y tarjetas gráficas de gran potencia y memoria dedicada contribuirán a la fluidez de trabajo de nuestro ordenador (el caso de las tarjetas gráficas o GPUs puede ser incluso tan crítico como el del procesador principal), pero nada de esto último hará que un procesador lento o sobrecargado pueda de repente mostrarse como un pura sangre.
Pero es en el aprovechamiento real que hagamos de lo ya comprado donde podemos llevarnos grandes sorpresas. Recuerdo cuando los coches no llevaban ni cuenta-revoluciones, tenías que conducir de oído. Afortunadamente, los coches hacen un ruido bastante evidente cuando los fuerzas, de alguna manera igual lo hace el ordenador. Bueno, el ordenador normalmente no cambia su ruido de funcionamiento más allá del soplido desesperado del ventilador de la CPU. Es la primera señal de alarma.
Lo que sí hacen los ordenadores es provocar tremendos ruidos en la música que esté reproduciendo en ese momento, y normalmente, lo hace ante audiencias sorprendidas desagradablemente y dueños de clubes cabreados contigo.
Afortunadamente, hoy día tenemos muchos programas disponible que nos hacen de cuenta-revoluciones para nuestro ordenador. Uno de ellos es Procexp para Windows (o la herramienta Monitor de Actividad para Mac).
Vamos a ver un caso real de atosigamiento de un ordenador, el mío, por parte de un programa inservible y que puede hacer que mi Traktor se ponga a toser como si estuviera con gripe.
Descarga Process Explorer o Procexp desde aquí:
http://technet.microsoft.com/es-es/sysinternals/bb896653.aspx
(si eres usuario de Mac, una buena parte de las acciones de Procexp se lleva a cabo usando la herramienta nativa Monitor de Actividad de OS X)
Al abrirlo, veremos una pantalla como esta: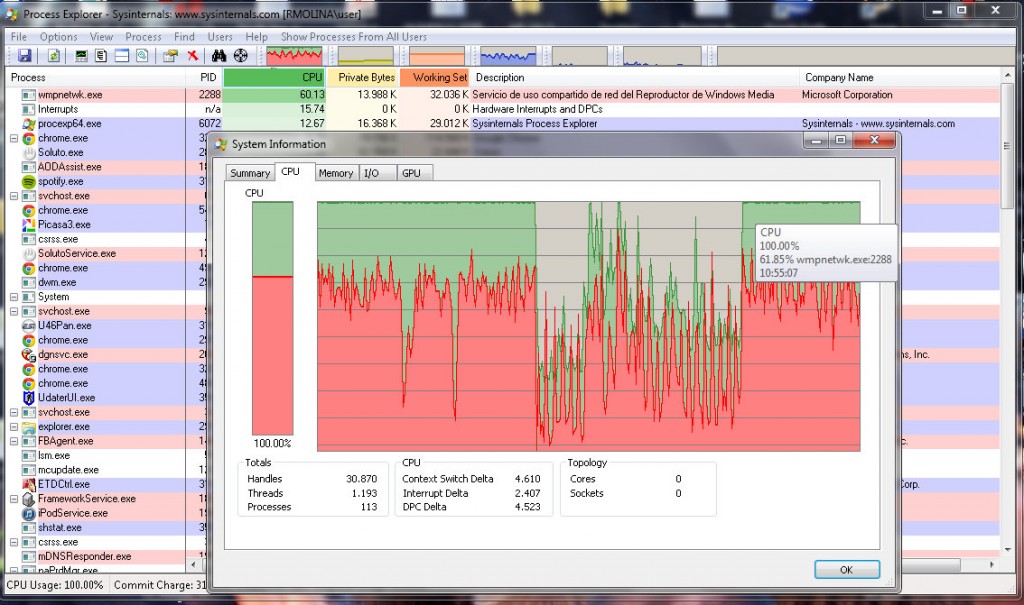
En ella vemos (a la izquierda del todo) la larga lista de procesos (algunos de los cuales son realmente misteriosos) que se están ejecutando ellos solitos cual duendecillos dentro de nuestro ordenador. La columna CPU permite ordenarlos de mayor a menor consumo y la ventana ‘System information’ que vemos delante, se obtiene haciendo clic en el cuadro justo debajo de la palabra ‘Show’.
En dicha ventana vemos cómo el procesador está todo el rato al 100%, y si miramos la columna CPU, vemos un proceso llamado ‘wmpnetwk.exe’ que está consumiendo la friolera de un 60,13% de potencia disponible de CPU y que en su descripción dice que está haciendo algo tan importante como “Servicio de uso compartido de red del reproductor Windows Media”, que para colmo ni tan solo estoy utilizando.
¡Es el colmo!
Fijaros qué ocurre si despliego el menú contextual que esconde (haz clic con el botón derecho del ratón) y uso una de las opciones del menú: ‘Kill Process’ o ‘Suspend’. Mejor ‘Suspend’ ya que el uso de ‘Kill’ “mata” el proceso temporalmente, pero el cabroncete vuelve a resucitar al cabo de unos minutos.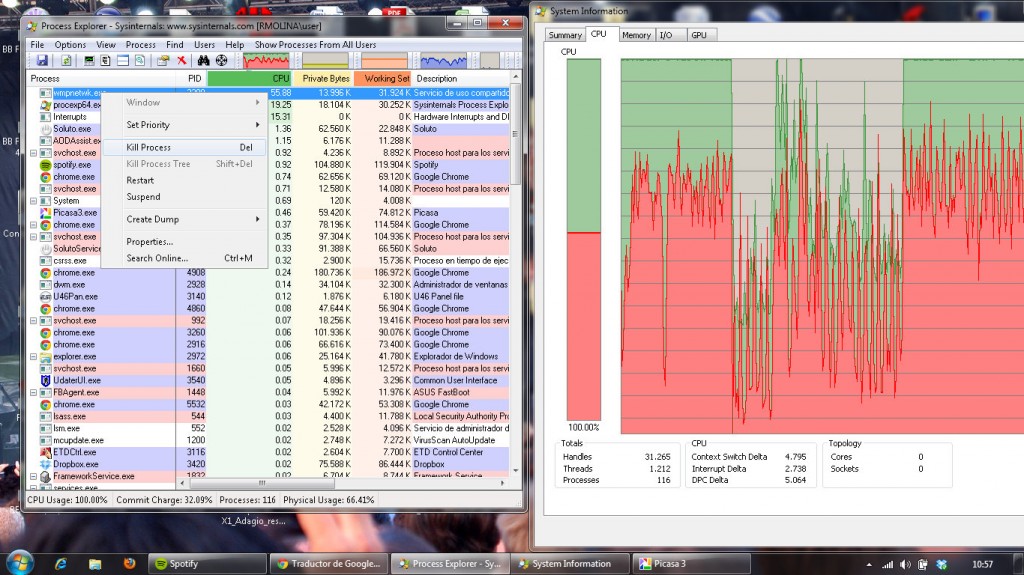
En la imagen anterior y en la ventana de la derecha, podemos ver el efecto que ha tenido en mi ordenador el hecho de “matar” el proceso. De repente, el ordenador ha pasado de ir ahogado a tener potencia de reserva. ¡Y sólo desconectando un proceso inservible que ni sabía que existía! Más adelante, en la misma gráfica, se puede observar otra vez que el proceso se ha iniciado de forma automática por la cara, volviendo el consumo de CPU a ser extremo. He tenido que usar la opción ‘Suspend’ que aparentemente le ha dejado atontado de forma permanente.
Y como vemos, ¡la lista está cargada de procesos que no sabemos ni lo que hacen! Afortunadamente, no todos consumen tanta CPU, pero da igual, algunos tienen picos instantáneos realmente grandes. Una búsqueda en Google con el nombre del proceso te llevará a explicaciones detalladas sobre la función que el mismo está realizando y si puedes o no “desconectarlo” sin que se produzcan problemas.
Otra funcionalidad interesante de Procesxp es cargar determinados programas, como Traktor por ejemplo, y observar gracias a las diferentes gráficas cuál es el comportamiento de nuestro ordenador y si alguno de sus componentes principales se ve “superado por los acontecimientos” y no puede realizar su trabajo correctamente.
Sirva esto como ejemplo de lo necesario que es saber qué ocurre bajo el capó de nuestro PC en todo momento, antes de rasgarnos las vestiduras en los foros despotricando de tal o cual software o hardware.
Espero que os sea de ayuda.


